راهنمای حل 3 مشکل رایج در ویندوز که به آن ها نیاز دارید
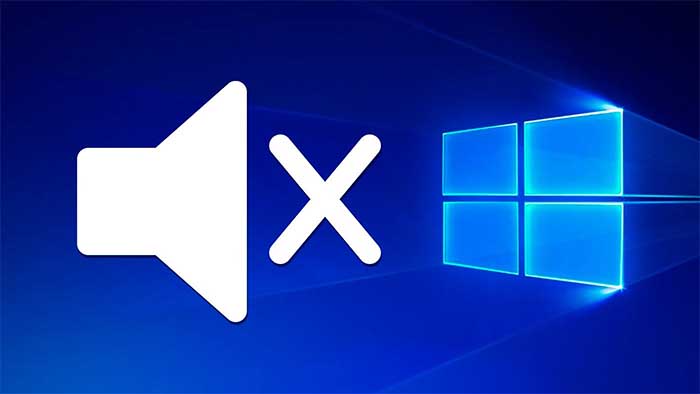
مشکل لکنت صوتی در ویندوز
مشکل صدا باید با استفاده از هر یک از روش های عیب یابی زیر حل شود. با این حال، برای جلوگیری از مشکلاتی مانند این، باید رایانه خود را همیشه در بهترین حالت نگه دارید. برای انجام این کار، مطمئن شوید که سیستم عامل و درایورهای خود را به طور مداوم به روز می کنید.
همچنین باید از شر فایلهای ناخواسته و کلیدهای رجیستری مشکلساز خلاص شوید که برنامههای حذفشده ممکن است پشت سر گذاشته باشند. با این حال، انجام تمام این کارها میتواند کاری سخت و استرسزا باشد.
به همین دلیل است که به Auslogics BoostSpeed نیاز دارید. این برنامه دارای مجموعه ای از ابزارها است که به شما کمک می کند تا از شر فایل های ناخواسته خلاص شوید و رجیستری سیستم خود را پاک کنید. به این ترتیب، می توانید خیالتان راحت باشد و مطمئن باشید که سیستم شما در حال بهینه سازی است.
دستگاه صوتی خود را مجددا راه اندازی کنید
راهاندازی مجدد دستگاه صوتی ممکن است در صورتی که بلندگوی شما به نوعی گیر کرده باشد یا دیگر پاسخ نمیدهد، این کار را انجام دهد.
- به نوار وظیفه بروید و روی دکمه Start کلیک راست کنید.
- Device Manager را در منو انتخاب کنید.
- دسته «ورودیها و خروجیهای صوتی» را گسترش دهید.
- روی اسپیکر خود راست کلیک کرده و گزینه Disable Device را کلیک کنید.
- روی اسپیکر کلیک راست کرده و روی Enable Device کلیک کنید.
- مشکل لکنت را بررسی کنید.
درایور دستگاه صوتی رایانه خود را مجدداً نصب کنید
درایور صوتی وظیفه انتقال اطلاعات بین سیستم عامل و بلندگو را بر عهده دارد. دستورات سیستم عامل را به بلندگو تفسیر می کند و بازخورد را برای سیستم عامل ارسال می کند.
اگر درایور شروع به کار نکردن کند، این فرآیند تبادل اطلاعات خراب می شود و بلندگو پخش صداها را همانطور که باید متوقف می کند. به همین دلیل است که مسائلی مانند لکنت شروع می شود.
در بیشتر موارد، نصب مجدد درایور به آن فشار لازم را برای از سرگیری عملیات بهینه می دهد.
در اینجا نحوه انجام این کار آمده است:
- به نوار وظیفه بروید و روی دکمه Start کلیک راست کنید.
- Device Manager را در منو انتخاب کنید.
- دسته «ورودیها و خروجیهای صوتی» را گسترش دهید.
- بر روی اسپیکر خود راست کلیک کرده و روی گزینه Uninstall Device کلیک کنید.
- پس از باز شدن کادر محاوره ای تایید دوباره بر روی Uninstall کلیک کنید.
- کامپیوتر خود را مجددا راه اندازی کنید.
- پس از راه اندازی مجدد رایانه، ویندوز به طور خودکار درایور صوتی را دوباره نصب می کند.
درایور صوتی خود را به روز کنید
مشکل ممکن است مربوط به نرم افزار درایور صوتی شما باشد. گاهی اوقات، راننده ممکن است مفقود شود یا فاسد شود و مشکلاتی مانند صدای لکنت ایجاد کند. همچنین ممکن است درایور برای برقراری ارتباط صحیح با سیستم عامل شما خیلی قدیمی باشد.
در هر صورت، نصب مجدد آن مشکل را حل نمی کند. در عوض، باید نسخه به روز شده آن را نصب کنید.
راه های مختلفی برای به روز رسانی درایور شما وجود دارد. می توانید از طریق سرویس گیرنده Windows Update بروید یا درایور را از وب سایت سازنده بلندگو دانلود کنید. همچنین میتوانید درایور را از وبسایت OEM لپتاپ خود دریافت کنید یا از هر برنامه نرمافزاری بهروزرسانی درایور بومی که همراه با سیستم شما ارسال شده است استفاده کنید.
با استفاده از Windows Update
برای استفاده از Windows Update، با فشار دادن Win + I به برنامه Settings بروید، سپس به Update & Security بروید و روی View all Optional Updates کلیک کنید.
در صفحه آپدیت های اختیاری، Driver Updates را باز کنید، درایور صوتی خود را انتخاب کنید و روی دکمه دانلود و نصب کلیک کنید.
همچنین توصیه می کنیم به صفحه Windows Update بروید، به روز رسانی ها را بررسی کنید و آنها را نصب کنید. به این ترتیب، اگر توسط سایر اجزای سیستم قدیمی ایجاد شده باشد، مشکل حل خواهد شد.
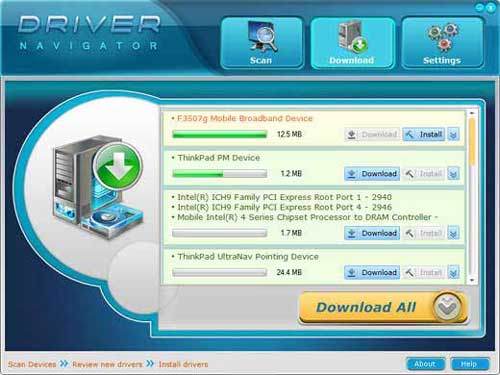
دانلود درایور
می توانید آخرین نسخه درایور را از سایت سازنده بلندگو یا وب سایت سازنده رایانه خود دانلود کنید.
مطمئن شوید که فقط از وب سایت رسمی بازدید می کنید. همچنین، مطمئن شوید که نرم افزار درایور صحیح را انتخاب کرده اید.
به عنوان مثال، اگر از شرکت سازنده لپتاپ خود سر میزنید، به دنبال درایورهایی برای ساخت و مدل رایانه شخصی خود باشید.
در هر دو مورد، مطمئن شوید که فایل راه اندازی را انتخاب کرده اید که با معماری 62 بیتی یا 32 بیتی سیستم عامل شما مطابقت دارد.
استفاده از برنامه شخص ثالث
باید موافقت کنید که جستجوی اینترنت در جستجوی یک راننده می تواند استرس زا باشد. به همین دلیل بهتر است از برنامه ای استفاده کنید که همه کارها را انجام دهد.
Auslogics Driver Updater یک ابزار اختصاصی به روز رسانی درایور است که برای بررسی درایورهای معیوب و قدیمی و به روز رسانی خودکار آنها طراحی شده است.
پس از دانلود و نصب ابزار، سیستم شما را برای هر یک از این درایورها اسکن می کند. پس از پیدا کردن آنها، یک لیست نمایش داده می شود. سپس می توانید بر روی دکمه به روز رسانی کلیک کنید تا آخرین نسخه درایور خود را نصب کنید.
این ابزار تمام درایورهای رایانه شما را اسکن می کند، نه فقط یکی را. همچنین آنها را از سروری که شامل برنامه های درایور رسمی و تایید شده توسط سازنده است، به روز می کند.
مشکل انتقال عکس از آیفون به کامپیوتر
برای حل انتقال عکس از آیفون به کامپیوتر، ابتدا میتوانید از روش اتصال باسیمی استفاده کنید. در این روش، میتوانید آیفون خود را به کامپیوتر وصل کنید و از طریق فایلهای Explorer یا Finder به عکسهای خود دسترسی پیدا کنید. برای این کار، از کابل USB مناسب برای آیفون به کامپیوتر متصل شده و سپس دستگاه خود را با کامپیوترتان اتصال دهید. سپس میتوانید از طریق نمایشگر فایلها به پوشههای مربوط به عکسهای خود در آیفون دسترسی پیدا کنید و عکسهای مورد نظر خود را به کامپیوتر منتقل کنید.
روش دیگری برای انتقال عکسها از آیفون به کامپیوتر استفاده از خدمات ابری میباشد. با فعالسازی خدمات ابری مانند iCloud، Google Photos یا Dropbox روی دستگاه خود، عکسهای شما به صورت خودکار به این فضاهای ذخیرهسازی آنلاین بارگذاری میشوند. سپس میتوانید از هر دستگاهی که به این خدمات دسترسی داشته باشد، به عکسهای خود دسترسی داشته باشید و آنها را دانلود کنید. این روش میتواند برای افرادی که به دنبال راهحلی ساده و مرتبط با اینترنت هستند، مناسب باشد.











