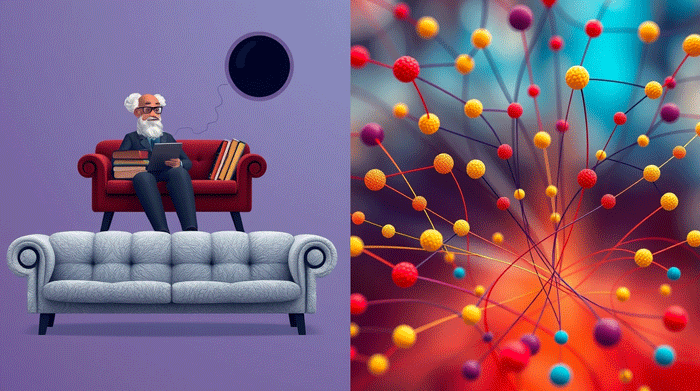اشتباهات رایج در فن بیان و راههای اجتناب از آنها
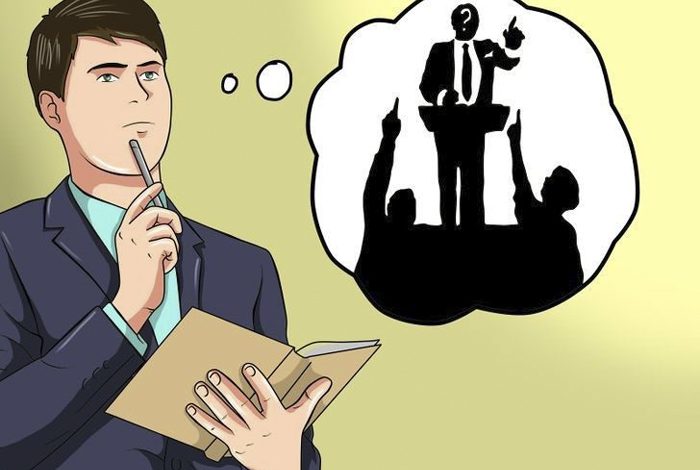
فن بیان یکی از مهارتهای حیاتی در زندگی شخصی و حرفهای هر فرد است. توانایی بیان افکار و احساسات به شیوهای موثر و جذاب میتواند تأثیر بسزایی در موفقیتها و روابط اجتماعی داشته باشد. با این حال، بسیاری از افراد در فن بیان خود دچار اشتباهاتی میشوند که میتواند تأثیر منفی بر ارتباطات آنها بگذارد. در این مقاله، به بررسی اشتباهات رایج در فن بیان و راههای اجتناب از آنها خواهیم پرداخت.
اشتباهات رایج در فن بیان
عدم آمادگی کافی
یکی از بزرگترین اشتباهات در فن بیان، عدم آمادگی کافی برای سخنرانی یا گفتگو است. وقتی که به درستی آماده نباشید، ممکن است نتوانید به طور موثر پیام خود را منتقل کنید و این میتواند به کاهش اعتماد به نفس و افزایش استرس منجر شود. برای جلوگیری از این مشکل، باید قبل از هر سخنرانی یا گفتگو، محتوای خود را به دقت آماده کنید و چندین بار تمرین کنید.

استفاده بیش از حد از اصطلاحات تخصصی
استفاده از اصطلاحات تخصصی در سخنرانیها و گفتگوها میتواند به فهم پیام شما کمک کند، اما اگر بیش از حد از این اصطلاحات استفاده کنید، ممکن است مخاطبان خود را گیج کنید. این امر به ویژه زمانی مشکلساز است که مخاطبان شما آشنایی کافی با اصطلاحات مورد استفاده نداشته باشند. بهتر است از زبان ساده و قابل فهم استفاده کنید و در صورت نیاز، اصطلاحات تخصصی را به طور مختصر توضیح دهید.
نداشتن ارتباط چشمی
ارتباط چشمی یکی از عوامل مهم در فن بیان است که نشاندهنده اعتماد به نفس و احترام به مخاطبان است. نداشتن ارتباط چشمی میتواند باعث شود که مخاطبان احساس کنند که شما با آنها ارتباط برقرار نمیکنید و این میتواند تأثیر منفی بر ارتباط شما بگذارد. برای بهبود ارتباط چشمی، سعی کنید در طول سخنرانی یا گفتگو به چشم مخاطبان نگاه کنید و با آنها ارتباط برقرار کنید.
عدم استفاده از زبان بدن
زبان بدن نقش مهمی در فن بیان دارد و میتواند به تقویت پیام شما کمک کند. عدم استفاده از زبان بدن میتواند باعث شود که سخنرانی یا گفتگوی شما خشک و بیروح به نظر برسد. برای استفاده موثر از زبان بدن، سعی کنید از حرکات دست، تغییرات در حالت بدن و حتی لبخند برای تقویت پیام خود استفاده کنید.
استفاده از لحن یکنواخت
استفاده از لحن یکنواخت در سخنرانیها و گفتگوها میتواند باعث شود که مخاطبان شما خسته شوند و توجه خود را از دست بدهند. برای جلوگیری از این مشکل، باید از تنوع در لحن و صدا استفاده کنید. تغییرات در شدت صدا، استفاده از تاکید در جملات کلیدی و تغییرات در تن صدا میتواند به جذابیت و تاثیرگذاری بیشتر کمک کند.
قطع کردن سخنان دیگران
قطع کردن سخنان دیگران یکی از اشتباهات رایج در گفتگوها است که میتواند به نارضایتی و ناراحتی مخاطبان منجر شود. این کار نشاندهنده عدم احترام به نظرات و صحبتهای دیگران است. برای اجتناب از این اشتباه، باید به دقت به صحبتهای دیگران گوش دهید و منتظر بمانید تا آنها صحبتهای خود را تمام کنند.
عدم تمرکز بر پیام اصلی
یکی دیگر از اشتباهات رایج در فن بیان، عدم تمرکز بر پیام اصلی است. بسیاری از سخنرانان و گفتگوکنندگان به دلیل عدم تمرکز بر پیام اصلی، به جزییات غیرضروری پرداخته و از موضوع اصلی منحرف میشوند. برای جلوگیری از این مشکل، باید همیشه پیام اصلی خود را در ذهن داشته باشید و سعی کنید که سخنرانی یا گفتگوی خود را حول این پیام اصلی سازماندهی کنید.
استفاده از جملات طولانی و پیچیده
استفاده از جملات طولانی و پیچیده میتواند باعث شود که مخاطبان نتوانند پیام شما را به درستی درک کنند. این امر به ویژه زمانی مشکلساز است که مخاطبان شما با موضوع مورد بحث آشنایی کافی نداشته باشند. بهتر است از جملات کوتاه و ساده استفاده کنید و پیام خود را به روشنی بیان کنید.
عدم توجه به واکنشهای مخاطبان
یکی دیگر از اشتباهات رایج در فن بیان، عدم توجه به واکنشهای مخاطبان است. توجه نکردن به واکنشهای مخاطبان میتواند باعث شود که نتوانید به درستی با آنها ارتباط برقرار کنید و پیام خود را به طور موثر منتقل کنید. برای جلوگیری از این مشکل، باید به واکنشهای مخاطبان توجه کنید و در صورت نیاز، تغییراتی در شیوه بیان و محتوای سخنرانی یا گفتگوی خود ایجاد کنید.
چگونه از این اشتباهات اجتناب کنیم
آمادگی کامل
برای اجتناب از اشتباهات ناشی از عدم آمادگی، باید به خوبی برای سخنرانی یا گفتگو آماده شوید. این آمادگی شامل تحقیق و جمعآوری اطلاعات، سازماندهی مطالب و تمرین مداوم است. میتوانید با تهیه یک فهرست از نکات کلیدی و تمرین کردن چندین بار در مقابل آینه یا دوستان و خانواده، آمادگی خود را افزایش دهید.
استفاده از زبان ساده و قابل فهم
برای اجتناب از گیج کردن مخاطبان با استفاده از اصطلاحات تخصصی، باید سعی کنید از زبان ساده و قابل فهم استفاده کنید. اگر مجبور به استفاده از اصطلاحات تخصصی هستید، حتماً آنها را به طور مختصر و واضح توضیح دهید. همچنین، میتوانید از مثالها و داستانهای مرتبط برای روشنتر کردن مطالب استفاده کنید.
تقویت ارتباط چشمی
برای بهبود ارتباط چشمی، باید به طور مرتب به چشم مخاطبان نگاه کنید و با آنها ارتباط برقرار کنید. این کار نشاندهنده اعتماد به نفس و احترام به مخاطبان است. میتوانید با تمرین در مقابل آینه یا ضبط کردن سخنرانی خود و بررسی آن، مهارتهای ارتباط چشمی خود را بهبود بخشید.
استفاده موثر از زبان بدن
برای استفاده موثر از زبان بدن، باید سعی کنید حرکات دست، حالت بدن و حتی لبخند خود را با محتوای سخنرانی هماهنگ کنید. این کار به تقویت پیام شما کمک میکند و سخنرانی یا گفتگوی شما را جذابتر میکند. میتوانید با مشاهده و تحلیل سخنرانیهای موفق و تقلید از زبان بدن آنها، مهارتهای خود را بهبود بخشید.
تنوع در لحن و صدا
برای جلوگیری از استفاده از لحن یکنواخت، باید از تنوع در لحن و صدا استفاده کنید. تغییرات در شدت صدا، استفاده از تاکید در جملات کلیدی و تغییرات در تن صدا میتواند به جذابیت و تاثیرگذاری بیشتر کمک کند. میتوانید با تمرین کردن متن سخنرانی خود و گوش دادن به صدای ضبط شده، تنوع در لحن و صدا را تمرین کنید.
احترام به نظرات دیگران
برای جلوگیری از قطع کردن سخنان دیگران، باید به دقت به صحبتهای آنها گوش دهید و منتظر بمانید تا صحبتهای خود را تمام کنند. این کار نشاندهنده احترام به نظرات و صحبتهای دیگران است و به بهبود کیفیت گفتگو کمک میکند. میتوانید با تمرین کردن تکنیکهای گوش دادن فعال و تمرکز بر صحبتهای دیگران، این مهارت را بهبود بخشید.
تمرکز بر پیام اصلی
برای اجتناب از عدم تمرکز بر پیام اصلی، باید همیشه پیام اصلی خود را در ذهن داشته باشید و سعی کنید سخنرانی یا گفتگوی خود را حول این پیام اصلی سازماندهی کنید. میتوانید با تهیه یک فهرست از نکات کلیدی و تمرین کردن چندین بار، تمرکز خود را بر پیام اصلی حفظ کنید.
استفاده از جملات کوتاه و ساده
برای جلوگیری از استفاده از جملات طولانی و پیچیده، باید سعی کنید از جملات کوتاه و ساده استفاده کنید. این کار به درک بهتر مخاطبان کمک میکند و پیام شما را روشنتر و قابل فهمتر میکند. میتوانید با بازنویسی و سادهسازی متون سخنرانی خود، این مهارت را تمرین کنید.
توجه به واکنشهای مخاطبان
برای بهبود توجه به واکنشهای مخاطبان، باید به دقت به واکنشهای آنها توجه کنید و در صورت نیاز، تغییراتی در شیوه بیان و محتوای سخنرانی یا گفتگوی خود ایجاد کنید. میتوانید با تمرین کردن تکنیکهای مشاهده و تحلیل واکنشهای مخاطبان، این مهارت را بهبود بخشید.
نتیجهگیری
فن بیان یکی از مهارتهای کلیدی و اساسی در زندگی است که با تمرین و تجربه قابل بهبود است. اشتباهات رایج در فن بیان میتواند تأثیر منفی بر ارتباطات ما بگذارد و باعث کاهش اثربخشی پیامهای ما شود. با شناسایی و اجتناب از این اشتباهات، میتوانیم به یک سخنران و گفتگوکننده مؤثر و قوی تبدیل شویم. این مهارت نه تنها در محیطهای حرفهای بلکه در زندگی روزمره نیز به ما کمک میکند تا ارتباطات بهتری برقرار کرده و موفقیتهای بیشتری کسب کنیم. از همین امروز شروع کنید و با تمرین و ممارست، فن بیان خود را به سطح بالاتری ارتقا دهید. ابزارها و منابع مختلفی که در دسترس هستند را بهرهبرداری کنید و با گذراندن دورههای آموزشی، شرکت در کارگاهها و مطالعه منابع معتبر، مهارتهای بیانی خود را تقویت کنید. با این کار، میتوانید به فردی تبدیل شوید که در هر محیط و شرایطی قادر است به وضوح و تاثیرگذاری صحبت کرده و نظر دیگران را جلب کند.